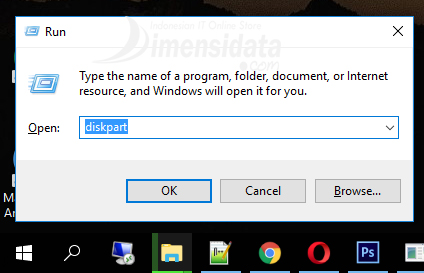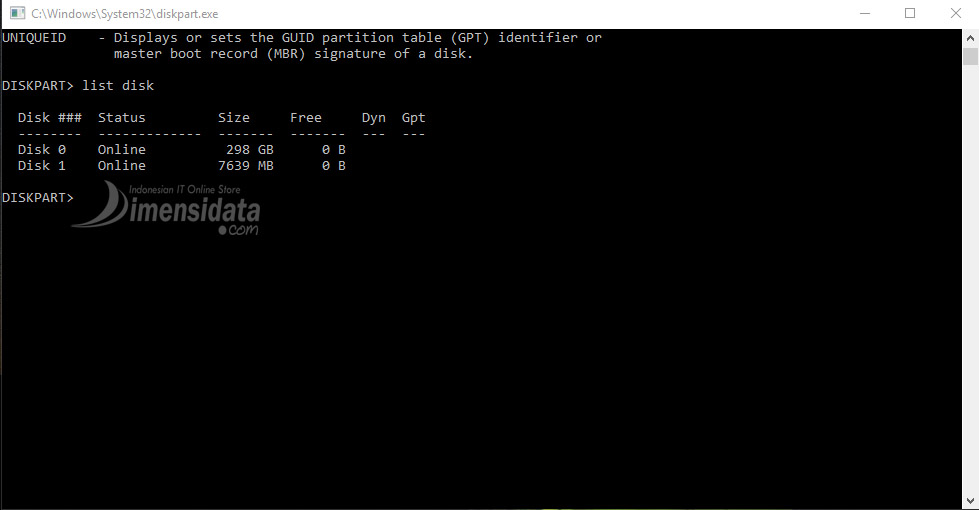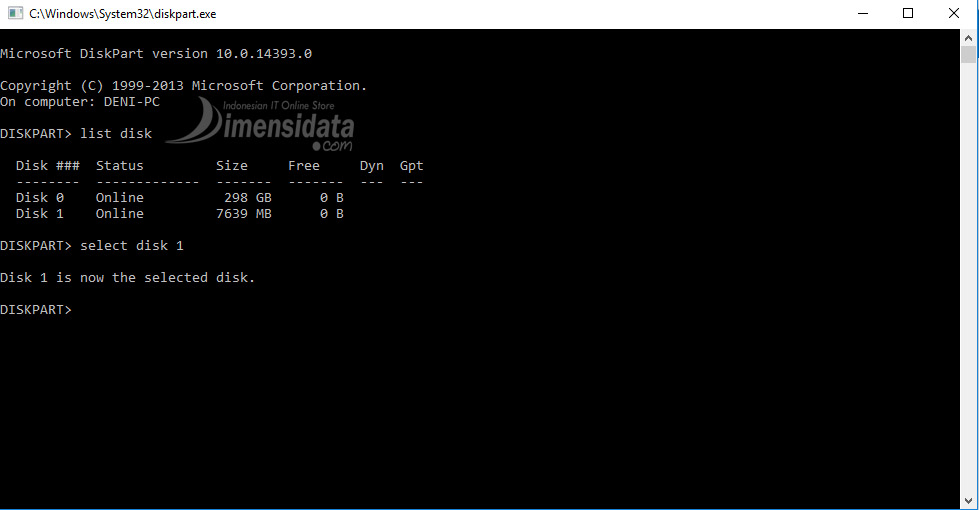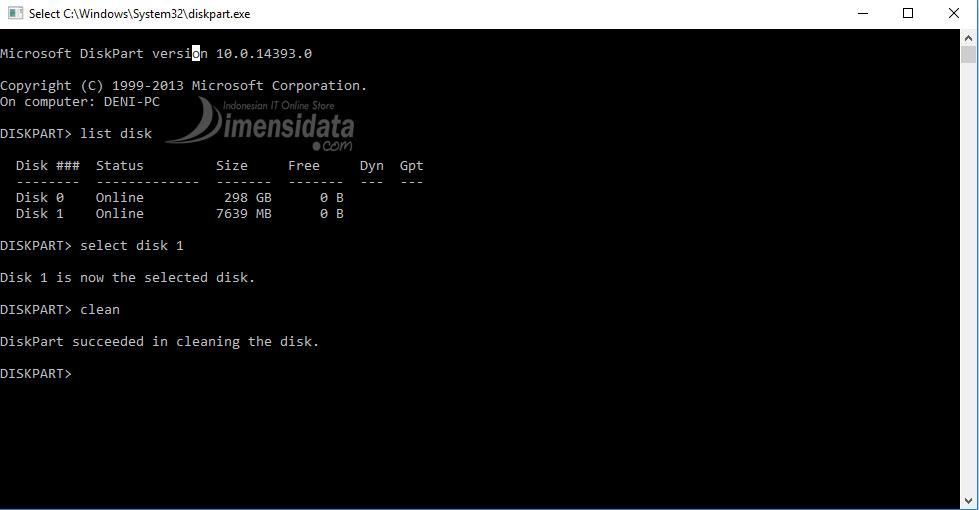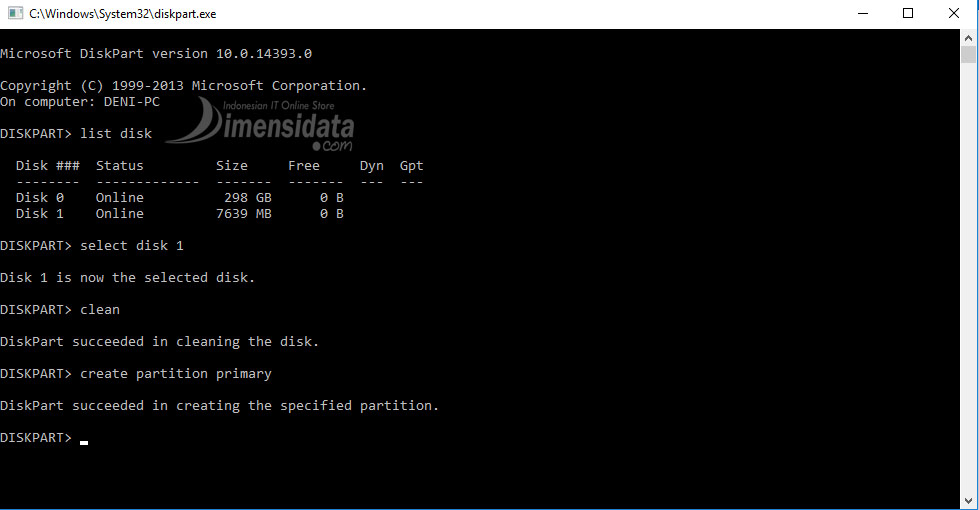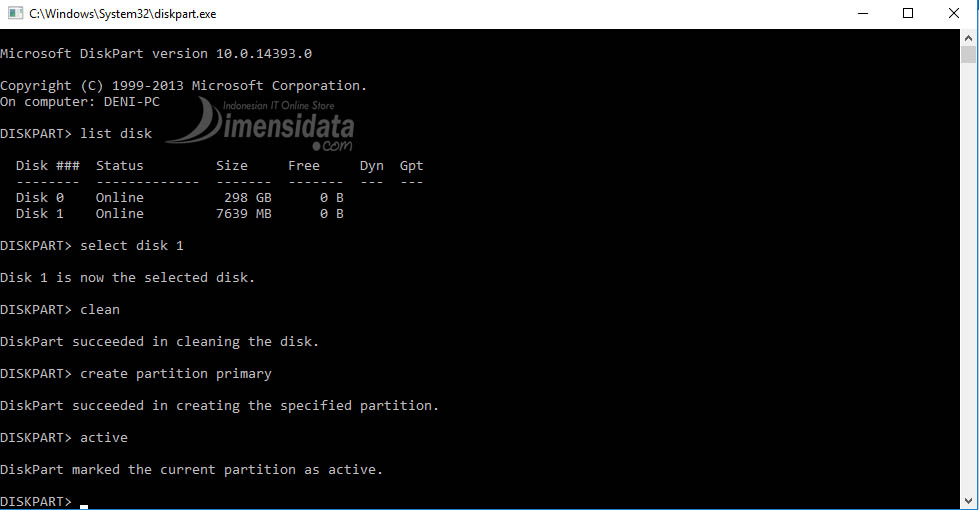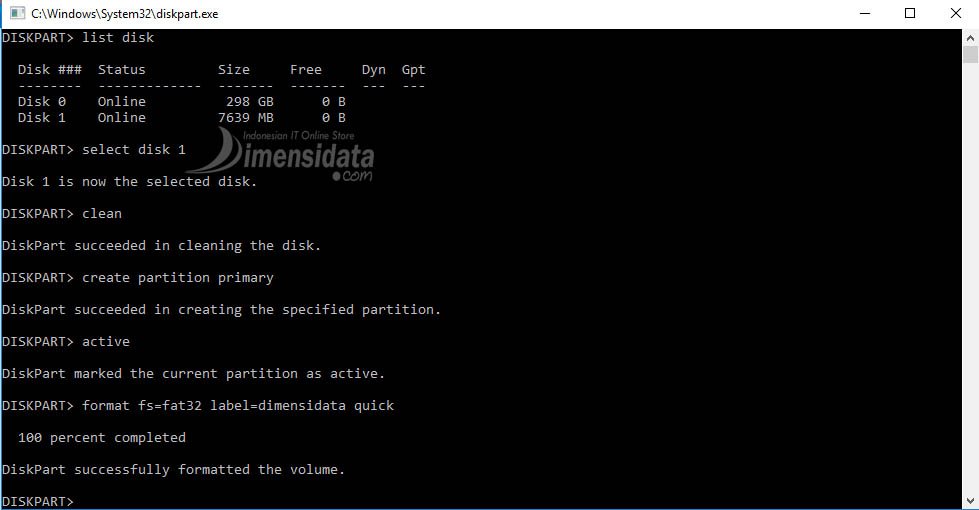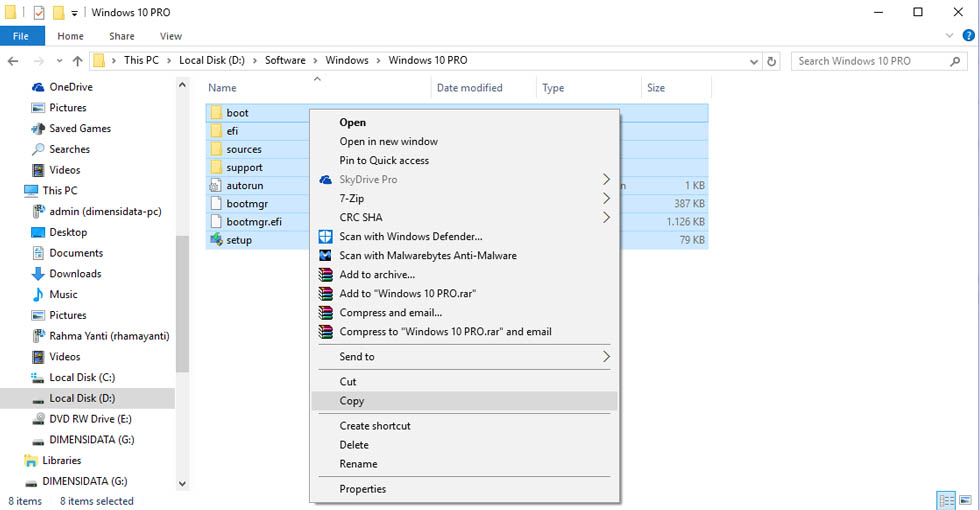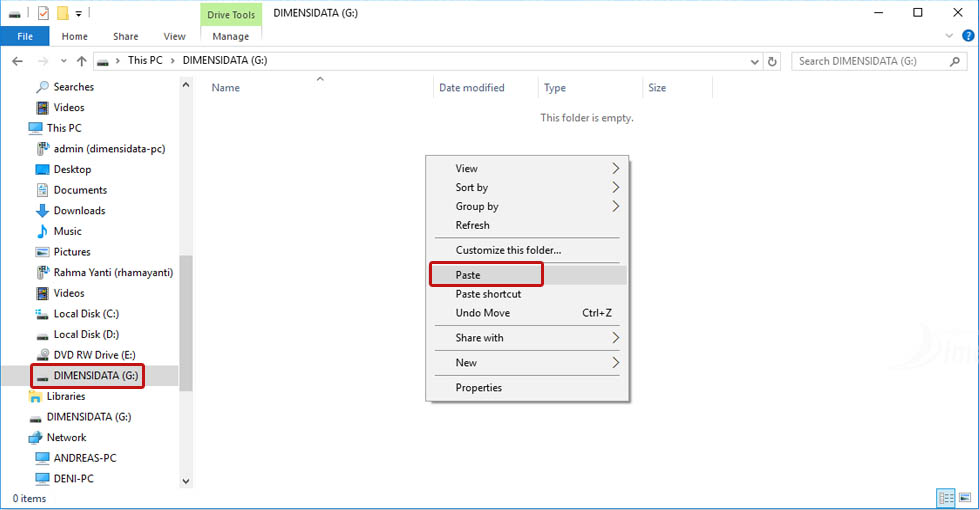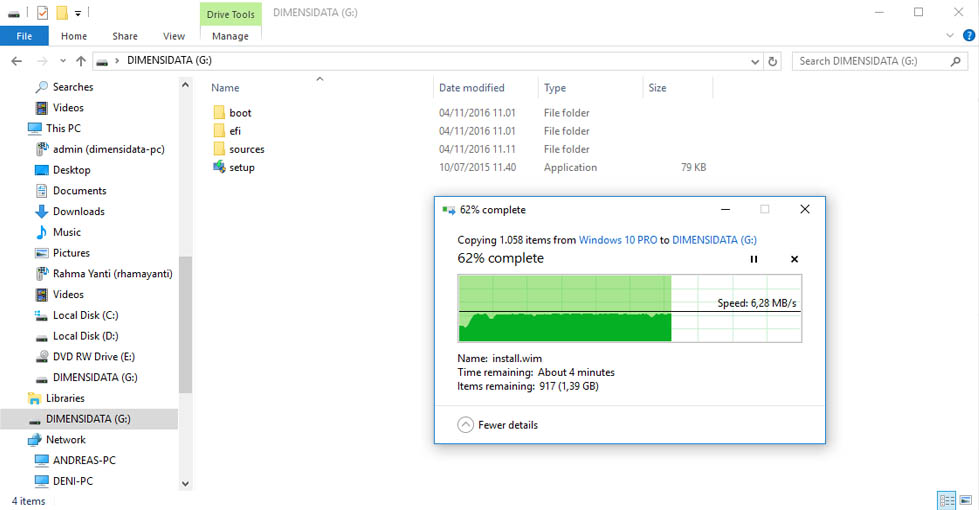Cara Membu Cara Membuat Windows XP Live Flashdisk dengan PEBuilder
Jadi bila HD mengalami masalah kita masih mempunyai sistem operasi windows cadangan dikantong
 !
!Mudah saja berikut adalah yg kita butuhkan dan lakukan :
1. USB minimal 1 GB / CD kosong.
2. CD windows instalasi Windows XP SP2
3. Tool PEBuilder
4. PeToUSB sudah di sertakan.
Alat- alat yang dibutuhkan :
1.CD installer windows XP (disarankan XP service pack 2)
2.Flaskdisk minimal 512 MB
3.Komputer / laptop yang bisa booting dari USB
Software dan Tools yang dibutuhkan :
1.PE Builder V 3.1.3.(download)
2.XPE Plugin dan plugin-plugin lain yang diperlukan untuk aplikasi pada Bart PE.(download)
3.Tools untuk memodifikasi Boot screen tampilan awal :
a.Resource Hacker.(download)
b.Jasc Paint Shop Pro ( Version yang digunakan adalah 7.04)- (download)
c.Color Pallettes ( 16.pal dan win.pal )
4.Pe to USB 3.0.0.7.(download)
Oke berikut adalah langkah langkahnya :
1. Ekstrak file yg sudah di download tadi pada sebuah folder dengan sisa ruang hardisk 500 MB
2. Masukkan CD Instalasi windows xp sp2
3. Tancapkan USB
4. Masuk ke dalam folder WinPE dan jalankan program PEBuilder run as administrator

5. Pada field source browser ke windows instalasi (CD/DVD ROM)
6. Beri nama pada output nya terserah anda atau default
7. Pada media output simpan pada path yang kita hendaki dan masih menyisakan ruang yg cukup pd HD. Disini kita bisa memilih media nya dalam bentuk file apa yg kita kehendakai. Bila kita menghendaki output file berbentuk .iso centang Create ISO image dan beri label sesuka anda. Dan bila kita inginkan langsung ke bentuk CD maka centang Burn to CD/DVD. Pilih None bila kita tidak ingin hal tersebut.

8. Selanjutnya kita klik Plugins. Plugins adalah semacam tools atau aplikasi yg dapat kita isikan pada sistem operasi.

9. Kita bisa meng Enabel/Disable kan plugins yg kita inginkan atau dirasa perlu dan tidak perlukan. Sorot lalu klik tombol Enable/Disble. Kita juga bisa menambahkan atau membuang plugins tersebut. Mengedit nya atau pun meng configurasinya dr plugins2 tersebut.
10. Oke bila plugins sudah beres Close windows plugins tersebut. Kembali pada Windows PE Builder.
11. Klik tombol Build untuk mengexpand files source.
12. Bila media CD maka proses Live CD sudah selesai sampai disini.
13. Bila directori belun ada maka akan dibuatkan directori baru tersebut klik Yes.
14. Lalu klik I agree. Tunggu beberapa saat, prose sedang berlangsung.
15. Bila berhasil maka building selesai. Pastikan No error dan No Warning.

16. Klik Close windows build. Selesai sudah pengcopyan file.
17. Klik Exit.
18. Kita bisa browsing hasil building tadi. Bila di simpan dalam folder WinPE Maka sekarng sudah ada folder WinPE2.
19. Oke kita kembali ke dalam folder WinPE, open program PeToUSB run as administrator.


20. Pastikan USB Removable anda sudah benar. Klik refresh untuk melihat kembali USB nya bila baru di tancapkan. Chek Quick Format dan Enable LBA (FAT16x). Chek Enable Disk Format juga dan beri label sesuka Anda drive USB nya.
21. Untuk Source Path nya browsing ke dalam folder yg tadi telah kita buat yaitu WinPE2.
22. Klik Start.
23. Klik Yes bila ada konfirmasi format USB.
24. Tunggu beberapa saat! Proses sedang berlangsung lagi tuch!!

25. Setelah komplete close program PeToUSB

Okeey!! Selesai sudah, semua proses Live Windows XP USB. Restart dan setup BIOS dengan boot dari USB.

Semoga berguna …